When giving out your app URL (or address) to someone, make sure you type it correctly. Notice the lowercase name: Correct: www.mkunitapp.com/susieq Incorrect: www.mkunitapp.com/Susieq. Make sure your name is lower case. Sometimes a phone's autocorrect will capitalize the name and then the link won't work.
The Map It! feature uses Google maps. You may be prompted to add the Google map app. You'll want to install that app so that the Map It works.
How to add the  icon to your home screen:
icon to your home screen:
iPhone
|
Android
There are many different Android phones. If these instructions don't work for your phone, then please google your phone and find out how to save a website to your home screen.
Launch Chrome for Android and open the website or web page you want to pin to your home screen. Tap the menu button and tap Add to homescreen. Youíll be able to enter a name for the shortcut and then Chrome will add it to your home screen.
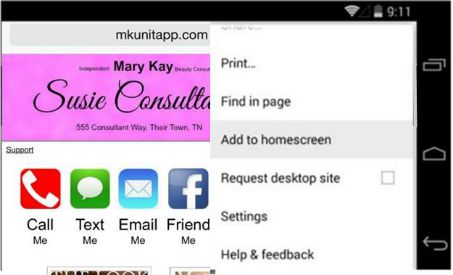 Here is what the icon will look like
on your home screen.
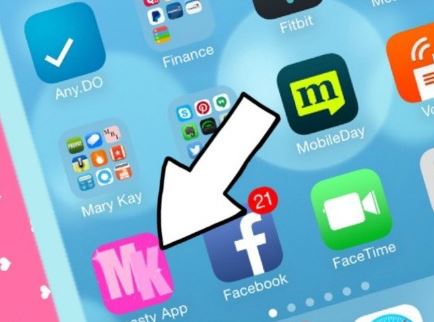 |
|
Tap the Share button on the browserís toolbar ó thatís the rectangle with an arrow pointing upward. Itís on the bar at the top of the screen on an iPad, and on the bar at the bottom of the screen on an iPhone or iPod Touch. Tap the Add to Home Screen icon in the Share menu.
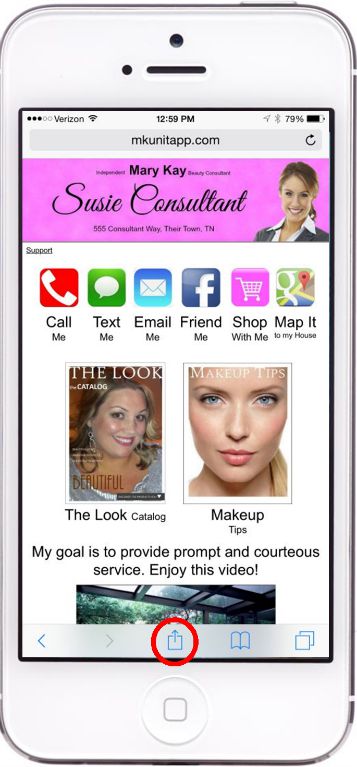 Here's the "Add to Home Screen" button.
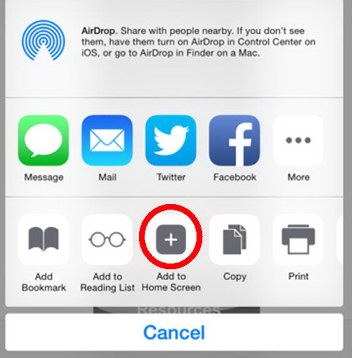 |